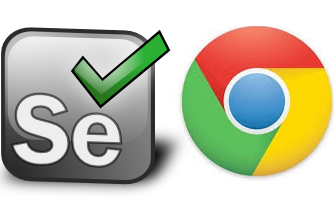
Download Chrome Driver 117 Version for Windows, Mac, Linux
Chrome Driver 117 version is a vital component for web automation with Selenium, allowing you to control the Chrome browser programmatically. To ensure compatibility with your system and browser, it’s crucial to download the right version of ChromeDriver. In this guide, we’ll walk you through the process of downloading ChromeDriver version 117 for Windows, Mac, and Linux.
Article Contents
Why ChromeDriver Version Matters
ChromeDriver is the bridge between your Selenium test scripts and the Google Chrome browser. Using an incompatible version can lead to unexpected issues, such as not being able to communicate with the browser or experiencing instability in your test automation.
Check Your Chrome Browser Version
Before you download ChromeDriver 117, it’s crucial to verify the version of your Google Chrome browser. To do this, follow these steps:
- Open Google Chrome.
- Click on the three vertical dots in the upper right corner.
- Go to “Help” > “About Google Chrome.”
You will see the Chrome browser version displayed on the About page.
Download ChromeDriver 117 Version for Windows, Mac, Linux
To download ChromeDriver 117, follow these steps:
- Visit the official ChromeDriver download page on the Chromium project’s website: //sites.google.com/chromium.org/driver/
- Scroll down to the “ChromeDriver 117.0.0” section.
- Or Download the ChromeDriver version 117 directly from the below link
Download for ChromeDriver 117 Windows win 64
Download for ChromeDriver 117 Windows win 32
Download for ChromeDriver 117 Mac x64
Download for ChromeDriver 117 Mac arm64
Download for ChromeDriver 117 Linux
Integrating ChromeDriver on Windows
To use ChromeDriver on Windows, follow these steps:
- Download ChromeDriver 117 as explained.
- Extract the downloaded file to a location of your choice.
- Add the path to the extracted ChromeDriver executable to your system’s PATH environment variable or add it to your code where you want to use the driver.
Integrating ChromeDriver on Mac
For Mac users, installing ChromeDriver is relatively simple:
- Download ChromeDriver 117 as described earlier.
- Extract the downloaded file.
- Move the ChromeDriver executable to a directory included in your PATH environment variable (e.g.,
/usr/local/bin/) or add it to your code where you want to use the driver.
Integrating ChromeDriver on Linux
Linux users can install ChromeDriver with the following steps:
- Download ChromeDriver 117.
- Extract the downloaded file.
- Move the ChromeDriver executable to a directory in your PATH, such as
/usr/local/bin/or add it to your code where you want to use the driver.
Integrating ChromeDriver with Selenium
Once you have downloaded ChromeDriver 117, you need to integrate it with your Selenium project. Here’s how you can do it:
1. Place the downloaded ChromeDriver executable file in a directory accessible from your test script.
2. In your Selenium script, set the path to the ChromeDriver executable using the `webdriver.Chrome()` method. For example:
# pythonfrom selenium import webdriver
# Specify the path to ChromeDriverdriver = webdriver.Chrome(executable_path='/path/to/chromedriver')
Sample Code to Get You Started
To illustrate how to use ChromeDriver 117 with Selenium, here’s a simple example of opening a website using Python:
pythonfrom selenium import webdriver
# Specify the path to ChromeDriverdriver = webdriver.Chrome(executable_path='/path/to/chromedriver')
# Open a websitedriver.get('//example.com')
# Close the browserdriver.quit()
Common Issues and Troubleshooting
When working with ChromeDriver and Selenium, you may encounter common issues such as timeouts, element not found errors, or compatibility problems. These issues can be resolved with proper error handling and by ensuring that your script matches the webpage’s structure.
Conclusion
Downloading ChromeDriver 117 for Linux, windows & Mac is a straightforward process, but it’s essential to choose the right version that matches your Chrome browser. Keeping your ChromeDriver up to date and being mindful of potential compatibility issues will ensure that your web automation tests run smoothly and effectively.
By following the steps outlined in this guide, you’ll be well on your way to leveraging ChromeDriver 117 with Selenium for successful web testing and browser automation.


